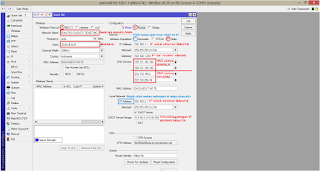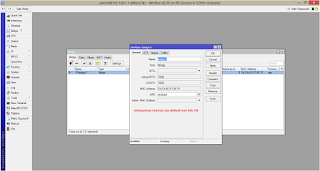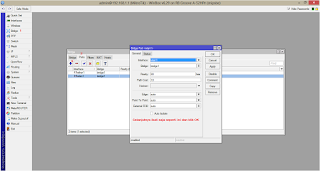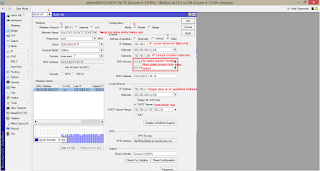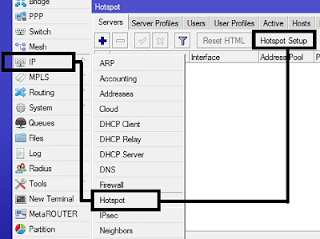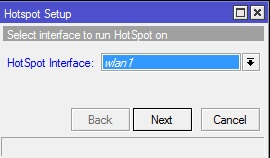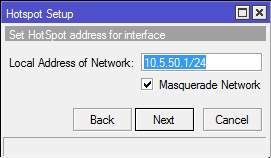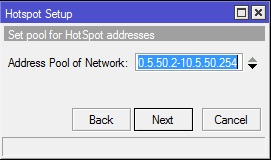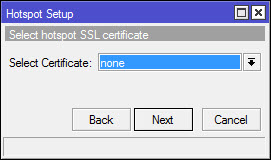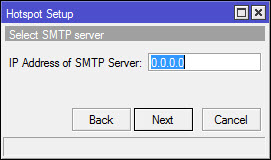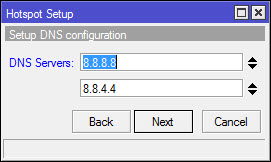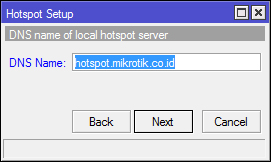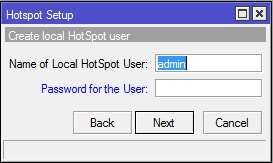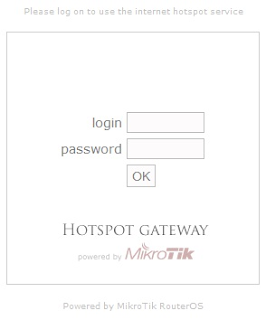Login page bawaan MikroTik bukannya gak bagus, cuma pastinya kita
kepingin yang mewakili kita kan? Kalau bawaannya MikroTik, ya mewakili
MikroTik dong.
Nah, biar bisa mewakili kita sebagai penyedia layanan hotspot internet,
MikroTik mempersilahkan kok buat dikostumasi. Pokoknya terserah deh mau
dibuat gimana, yang penting fitur log in tetap menjadi fitur wajibnya.
Tapi ingat, jangan semena-mena dengan penyimpanan internal yang
dimiliki, karena nantinya malah buat MikroTik jadi lelet. Pertimbangkan
besar space penyimpanan internal dan ukuran login page, ya.
Ada banyak contoh login page yang dishare gratis. Silahkan dibrowse aja via mesin pencari unggulan teman-teman, pilih login page yang disukai, download, edit sana-sini, upload ke MikroTik, setting sedikit, selesai deh.
Ini contohnya:
Saya ambil dari sini ya
http://www.mediafire.com/download/2b35nbcszcjlmxw/Hotspot_1.rar
Tampilannya kayak gini:
Keren, gak?
Kalau dah didownload, silahkan diekstrak ke folder terserah teman-teman. Yang penting ingat lokasinya di mana.Passwordnya trickybook.com
Buka file login.html dengan aplikasi notepad atau notepad++ atau dreamweaver atau terserah sobat deh.
Cari baris dengan tulisan Network dan Name, edit tulisan Network dan Name sesuai nama hotspot Sobat. Misalnya, Network diganti dengan Keren Beken dan Name kita ganti Hostpot, atau sebaliknya.
Lanjutkan mencari kata-kata yang ingin sobat ubah sesuai rule dan keinginan sobat. Simpan.
Langkah selanjutnya tinggal upload ke MikroTik. Caranya dah tau kan? Kalau belum, ikuti caranya:
1. Dah pasti login dulu ke MikroTik dengan Winbox
2. Pilih menu Files
3. Seret folder login mikrotik yang sudah Sobat siapkan tadi ke jendela Files MikroTik yang terbuka. Ini akan mereplace semua file di folder Hotspot di dalam jendela Files. Pastikan upload foldernya tidak ke folder Hotspot, tapi di parent directory.
4. Dah siap.... Coba deh akses login page dari komputer Sobat. Ish...ish...ish... keren, tak???
Kalau Sobat gak mau merubah folder Hotspot, ubah aja folder yang mau dipakai dengan nama yang lain. Misalnya Keren. Nah, nanti Sobat akan punya dua folder login page, yaitu Hostpot dan Keren.
Bagaimana biar login page Keren yang dipakai? Ikuti, ya..
1. Dah login ke MikoTik, kan? Kalau belum, silahkan login dulu via Winbox
2. Ikuti cara diatas sebelumnya.
3. Atur folder login page yang mau dipakai. Dalam hal ini, folder Keren.
4. Buka menu IP - Hotspot
5. Buka tab Server Profiles
6. Buka hsprof1 atau setingan lain yang Sobat gunakan buat Hotspot
7. Pada HTML Directory, pilih folder Keren, klik OK.
8. Sekarang sudah siappp..
sumberr : http://mysitemyadventure.blogspot.co.id/2016/09/kostumasi-halaman-masuk-log-in-page.html